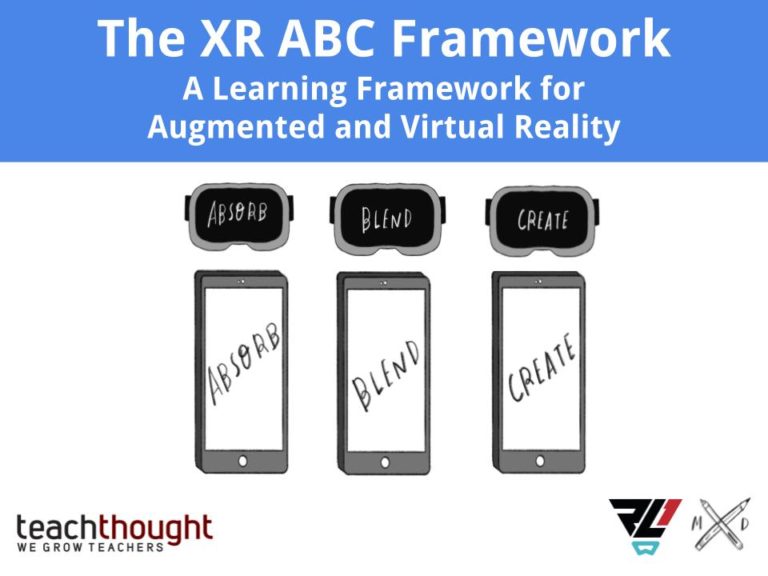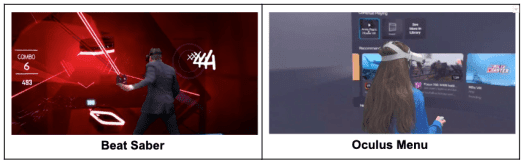Disappointed about the sunsetting of Google Expeditions and Tour Creator? We were too! But the offices at Ready Learner One were buzzing while we developed a solution that does more than replace these Google’s products… this takes it to a whole new level!
Our solution centers on Mozilla Hubs, a VR space designed for every VR headset and internet browser… you read correctly: no head mounted VR display required to use these web-VR experiences! With Mozilla Hub you can quickly hop into a virtual room built by Mozilla, or custom rooms by independent developers.
Create a Room
Creating a room is really easy:
- Go to hubs.mozilla.com
- Click Create Room
- Click Enter Room
- You can change your name and avatar or leave them
- Then again, click Enter Room
That’s it! You are in VR! Interested in having others join you?
Allow others to join you
Click share and provide the link from Mozilla so others can join you. Users can join from any device with a web-browser… phones, tablets, laptops, chromebooks, etc.

Hubs reports that their rooms have a maximum capacity of 25 people in-room to ensure performance across devices. This is an evolving number as the Hubs team tries to increase access to more users. However, currently, many more can watch from the lobby, even when the room is full. Users in the lobby can see and hear what’s going on inside the room, and can interact with others through chat.
Data Privacy
When using Hubs, one thing we found valuable for K12 education is that no data is collected. Users can create and join a room anonymously. For a K12 classroom, you may want to establish classroom protocols that include muting mics, selecting appropriate avatars, and changing the default name to a student’s actual name.
Take a 360 Field Trips
One of the biggest advantages of Google Expeditions was the dialogue it fostered around a shared place available through 360 photos and instructor led highlights. Learning conversation is fundamental in the shared meaning-making process. But for synchronous Google Expeditions, we were limited to a common wifi access point… not very conducive to remote and hybrid learning (let alone getting your IT department to open peer-to-peer sharing on your network). With Mozilla Hubs we can quickly join a world and have dialogue around the environment, 3D models, YouTube videos and much more. These assets begin to set Hubs above and beyond Expeditions. In Hubs, our conversations can be in the form of emojis, text, mics, and webcams. Once your users are all in one Hubs room, you can change the room (environment) and all of the users will be transported to a new space with you automatically.
Create a 360 Field Trip
Google Tour Creator allowed us to make our own custom virtual tours that could be launched on Google Expeditions. Google’s customizations included use of their 360 images, embedding 2D images, adding audio recordings, to name a few… Mozilla, in their effort to reinvent the wheel, launched Spoke (get it: hubs, spoke… the wheel) which surpasses all of these Google Tour Creator features. Mozilla Spoke is found at: https://hubs.mozilla.com/spoke here you will need to create a free account in order to build your own field trips (called “projects”). In Spoke you can create your one Minecraft-esk world with custom environments, buildings, and assets. Our focus here is on the 360 photos like those we embraced in Google Expeditions. To create your own we recommend starting here with our remixable Spoke experience so you can remove our 360 photo and add your own.
To add your own 360:
- Create your own Spoke account at: https://hubs.mozilla.com/spoke/
- Stay logged in and visit: https://bit.ly/RL1360HUBS

- Click Remix in Spoke.
- On the right side you will see a Hierarchy menu of the assets being used in our remixable Spoke.

- Below “Scene Preview Camera” click on the “Statue of Liberty.png” to reveal the 360 photo settings.

- The settings listed here are a recommended place to start, but you may find some tinkering is necessary to maximize use of your 360 photos. Note: the png file here is actually a 360 photo, keep reading to see how to find and create your own 360 photos.
- To change the 360 image, Go to the bottom left “Assets” section and scroll to click “My Assets.”
- Choose “Upload” and locate your 360 photo (and upload it).
- Click on our Statue of Liberty.png file and delete it.

- Adjust your new picture’s settings to show it is a 360 image.
- Adjust your new images using the Transform features.
- Click “Publish to Hubs” and enter your new Scene.
- In the future, you can relocate this Scene through the Hubs menu by accessing your Room – Choose a Room in the menu.

- Next click “My Scenes” and launch your own custom 360 Field Trip!

Where do we find and create 360 Photos?
There are a few websites that offer free and paid 360 photos. One example is Pixexid: https://pixexid.com/search/360 NOTE: Each site has their own licensing specifications please follow their guidelines before publishing.
You can also create your own 360 Photos with Google Street View and then download them to your photos.
- Open the Street View app
.
- Tap Create
.
- In the bottom right, tap Camera
.
- Take a series of photos.
- At the bottom, tap Done
.
- Your 360 photo is stitched together and saved in the “Private” tab on your phone. The photo is also saved on your phone (unless you turned this setting off).
When you upload a picture to Street View, one copy is saved on your phone. You can choose which folder to use for storing photos.
- Open the Street View app.
- Tap Menu
.
- Tap Settings
Photo storage location.
- Choose a location for your photos.
Pro Tips for Using Hubs in the classroom:
#1 When using it for the first time, allow the users time to play, to get used to the environment… the shift from novelty to learning tool is not always automatic.
#2 Change your room settings to allow users access to only the necessary tools.
.